Comment Sauvegarder son Site WordPress avec ManageWP
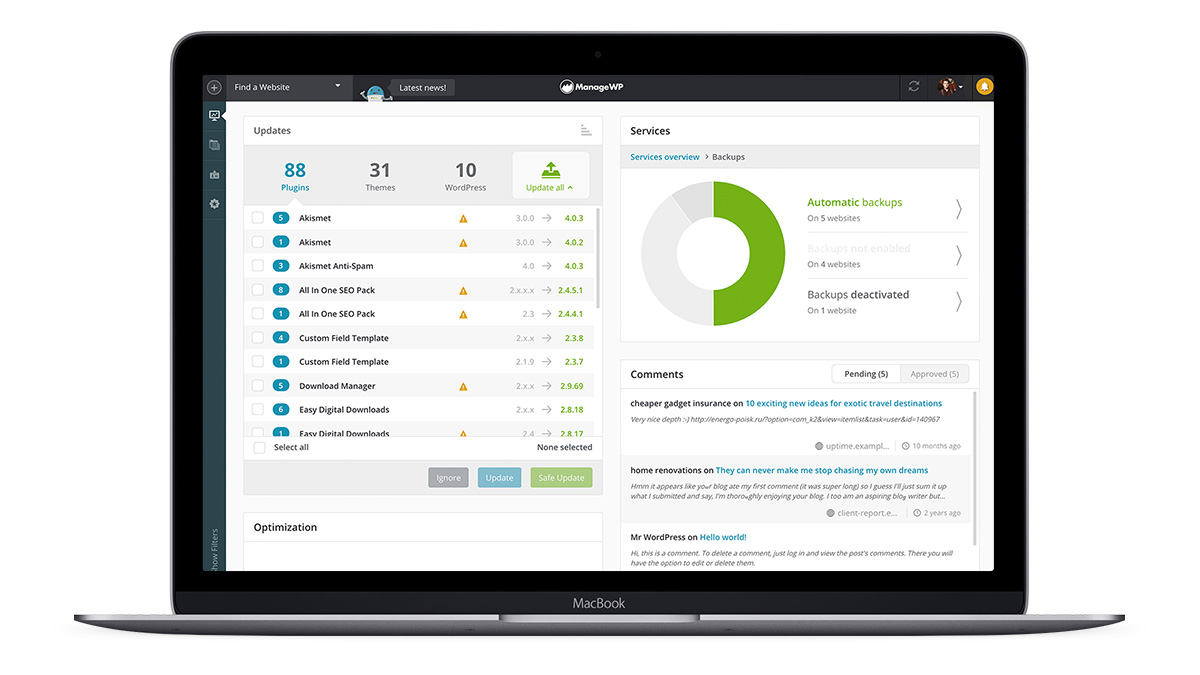
Découvrez comment sauvegarder efficacement votre site WordPress en utilisant ManageWP, un outil puissant de gestion de sites. Dans ce guide complet, découvrez ici, étape par étape comment effectuer une sauvegarde de votre site WordPress en utilisant ManageWP, tout en garantissant la sécurité de vos données précieuses.
- Créez un Compte sur ManageWP
- Ajoutez votre Site WordPress
- Installez le Plugin ManageWP Worker
- Accédez au Tableau de Bord de ManageWP
- Effectuez une Sauvegarde
- Vérifiez la Sauvegarde
Créez un Compte sur ManageWP
Pour commencer, rendez-vous sur le site de ManageWP (lien) et inscrivez-vous gratuitement pour créer un compte. Cette étape est essentielle pour pouvoir gérer et sauvegarder votre site WordPress en toute simplicité.
Ajoutez votre Site WordPress
Après avoir créé votre compte, connectez-vous à ManageWP et cliquez sur « Add Website » (Ajouter un site). Suivez les instructions pour ajouter votre site WordPress en fournissant l’URL de votre site et vos informations de connexion (nom d’utilisateur et mot de passe).
Installez le Plugin ManageWP Worker
Pour faciliter la gestion de votre site, vous devrez installer le plugin ManageWP Worker sur votre site WordPress. Après avoir ajouté votre site sur ManageWP, vous recevrez des instructions pour installer le plugin. Vous pouvez également le trouver dans le répertoire des plugins WordPress et l’installer depuis le tableau de bord de votre site.
Accédez au Tableau de Bord de ManageWP
Une fois le plugin installé, rendez-vous sur le tableau de bord de ManageWP où vous verrez votre site WordPress répertorié parmi les sites connectés.
Effectuez une Sauvegarde
Pour sauvegarder votre site WordPress, suivez ces étapes simples :
- Cliquez sur le nom de votre site WordPress dans le tableau de bord de ManageWP pour accéder aux détails du site.
- Dans le menu de gauche, sélectionnez « Backup & Clone » (Sauvegarde & Clonage).
- Cliquez sur « Create New Backup » (Créer une nouvelle sauvegarde) pour démarrer le processus.
- Choisissez les éléments à sauvegarder (base de données, fichiers ou les deux) en fonction de vos besoins.
- Enfin, cliquez sur « Start Backup » (Démarrer la sauvegarde) pour lancer le processus.
Vérifiez la Sauvegarde
Une fois la sauvegarde terminée, vous pouvez vérifier son statut dans le tableau de bord de ManageWP. Vous y trouverez une liste complète des sauvegardes effectuées pour votre site, et vous pourrez télécharger les fichiers de sauvegarde si nécessaire.
En conclusion :
Grâce à ManageWP, sauvegarder votre site WordPress est désormais simple et efficace.
En plus ManageWP offre une gestion simplifiée et centralisée de vos sites WordPress. Avec des sauvegardes automatisées, une sécurité renforcée, des mises à jour simplifiées et bien plus encore, cet outil puissant améliore considérablement la gestion de vos sites.
ManageWP propose à la fois une version gratuite et des plans payants avec des fonctionnalités supplémentaires. Voici un aperçu des différentes options :
- Version Gratuite : La version gratuite de ManageWP offre des fonctionnalités de base telles que la gestion centralisée de sites WordPress, les sauvegardes et les mises à jour. Vous pouvez ajouter un nombre limité de sites et accéder à des fonctionnalités de base pour faciliter la gestion de vos sites.
- Plans Payants : ManageWP propose également des plans payants avec des fonctionnalités avancées et des avantages supplémentaires. Ces plans offrent un nombre plus élevé de sites pris en charge, des fonctionnalités de sécurité avancées, des rapports détaillés, la gestion des commentaires, et bien plus encore.
Article non sponsorisé